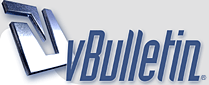
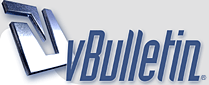 |
الدليل التدريبي للنظام الفرعي للإعارة في اليونيكورن
مقدمة : يتيح نظام اليونيكورن للعاملين بالمكتبات أداء جميع العمليات المرتبطة بإجراءات الإعارة بسرعة وسهولة ، ويعتبر النظام الفرعي للإعارة من أفضل النظم للتعامل مع تلك الإجراءات سواء كانت مرتبطة بالمواد ، مثل :
• إعارة المواد • رد المواد • إدراج الحجوزات • تجديد المواد • المطالبات أو تلك المرتبطة بالمستفيدين أنفسهم ، مثل : • عرض مستفيد • تسجيل مستفيد • تعديل مستفيد • نسخ مستفيد • تأكيد العنوان • تجديد الاشتراك • ايقاف مستفيد • ارسال رسالة • حذف مستفيد • الغاء حرمان مستفيد كما يتميز النظام بقدرة غير مسبوقة لتعريف سياسات الإعارة سواء لمكتبة مفردة أو لنظام مكتبات متعددة ، و ذلك من خلال إمكانية تعريف عدد غير محدود من: • سمات المستفيدين • أنواع المواد • المواقع • مدة الإعارة • قواعد الغرامات . بالإضافة إلى ذلك يتضمن النظام العديد من الإمكانيات المرتبطة بالعمليات التالية : • إدارة الإعارة بين المكتبات • الخدمات الخارجية • الإعارة ، والحجز • التجديد • الاستعلام تليفونياً . كما يتيح النظام الفرعي للإعارة إمكانية التعامل مع الحالات الخاصة في عمليات : الإعارة أو الحجز ، التجديد حيث يوفر النظام للمستفيد وسائل سهلة الاستخدام للتعامل مع المشكلات التي قد تواجه مستخدم النظام بشكل جيد . أهمية الدليل التدريبي يعتبر هذا الدليل التدريبي بمثابة أداة العمل الرئيسية للمتدربين الجدد على النظام ، و دليلا إرشاديا شاملا لوظائف بعينها ، وعلى هذا فيهتم هذا الدليل بعرض مفصل لجميع الوظائف المرتبطة بالنظام الفرعي للإعارة لضمان سهولة الاستخدام واكتساب المهارات اللازمة للتعامل مع الوظائف بشكل جيد وكفاءة عالية ، كما يتيح الاستفادة القصوى من الإمكانيات المتقدمة والمتطورة للنظام . ولتحقيق ذلك تمت الاستعانة بشاشات إعدادات النظام وتهيئته و تشغيله ، وكذلك أشرطة الأدوات الموجود به مع الاستعانة بشروحات مفصلة للوظائف وكيفية استخدامها والتعامل معها بشكل جيد حتى يتمكن المتدرب من الوصول إلى أفضل أداء ممكن للعمل. الفئة المستهدفة من هذا الدليل • المتدربين الجدد • العاملون على النظام أولا : شكل واجهة العمل يحتوي برنامج العميل في يونيكورن على واجهتين رئيسيتين : • واجهة (تقليدية) كلاسيك • واجهة ملونة يتيح النظام للمستفيد التحول من الواجهة الكلاسيكية إلى الواجهة الملونة بسهولة، كما يمكنه أيضا تغيير لون الواجهة، هذا وتتميز الواجهة الملونة بسهولة التنقل بين النظم الفرعية، ولتغيير الواجهة من الكلاسيكية للملونة يتم القيام بالخطوات التالية :- 1 - فتح قائمة تفضيلات 2 - ثم الضغط على سطح المكتب 3 - ثم الضغط على تهيئة سطح المكتب، كما هو موضح بالشاشات التالية :- شكل رقم (1) – شاشات اختيار الواجهة الملونة http://www.a7bk-a-up.com/pic/eMf50968.gif http://www.a7bk-a-up.com/pic/YkY51017.gif 4 - ثم ضغط زر موافق فتظهر الرسالة التالية :- شكل رقم (2) – شاشة رسالة إعادة التشغيل http://www.a7bk-a-up.com/pic/tDh51088.gif 5 - اضغط موافق لإنهاء جلسة العمل على الورك فلوز وعند فتحه في المرة القادمة سوف يتم تشغيل التغييرات التي تمت (يجب ملاحظة انه لكي يتم تنفيذ التغييرات يجب إعادة تشغيل البرنامج من خلال إغلاق النظام ثم إعادة فتحه مرة أخرى). ملحوظة: عند استخدام واجهة ملونة ورغبة تغييرها للون أخر ليس هناك حاجة لعمل إعادة تشغيل للبرنامج. ثانيا : إضافة معالج إلى شريط أدوات لإضافة معالج إلى شريط أدوات أي نظام فرعي يتم عمل الأتي:- 1 - يتم فتح قائمة تفضيلات 2 - ثم الضغط على سطح المكتب 3 - ثم شريط الأدوات الحالي 4 - ثم إدارة شريط الأدوات كما في الشاشة التالية :- شكل رقم (3) – شاشة إضافة معالج إلى شريط أدوات http://www.a7bk-a-up.com/pic/nhy51171.gif 5 - فتظهر الشاشة التالية (شكل رقم 4) ، ولحفظ شريط الأدوات على الجهاز يتم ضغط الزر الأيمن للماوس على شريط الأدوات المراد نسخه (وفي هذه الحالة نختار إعارة) ثم اختيار نسخ لأشرطة الأدوات المحلية، فيظهر شريط الأدوات الذي تم نسخه في الجزء الخاص بأشرطة الأدوات المحلية. شكل رقم (4) – شاشة إدارة شريط الأدوات http://www.a7bk-a-up.com/pic/gDU51269.gif 6 - لعرض شريط الأدوات المنسوخ بشكل كامل يتم الضغط على علامة + بجانب شريط الأدوات ليظهر كما يلي :- http://www.a7bk-a-up.com/pic/0Hu51327.gif شكل رقم (5) – شاشة شريط أدوات إعارة 7 - يتم الضغط بالرز الأيمن للماوس على الوظيفة المراد إضافة/إنشاء معالج لها فتظهر الشاشة التالية:- شكل رقم (6) – شاشة إنشاء معالج تلقائي للوظيفةhttp://www.a7bk-a-up.com/pic/jWm51410.gif وبمجرد اختيار المعالج التلقائي من المربع الخاص به يقوم النظام تلقائيا بتدوين البيانات الخاصة به داخل الحقول الفارغة من الشاشة ، ثم يقترح النظام الأيقونة المناسبة لهذا المعالج التي سوف تظهر للمستفيد في مربع صورة شريط الأدوات الأساسي ويمكن للمستفيد أيضا تغيير شكل الأيقونة بالضغط على السهم ثم اختيار ما يناسبه أو الإبقاء على الصورة المقترحة من النظام، بالإضافة إلى ذلك يمكن اختيار /أو تحديد مفتاح الاختصار للوظيفة التي يؤديها. مصطلحات الإعارة عنوان مؤقت يتم من خلاله إنشاء عنوان جديد مختصر. عندما يتم رد هذا الوعاء يعود لقسم الفهرسة لاستكمال الإجراءات الفنية من فهرسة وتصنيف. مواد غير دائمة مواد يمكن إعارتها بدون ردها مرة أخرى للمكتبة، أو يتم متابعة الغرامات الخاصة بها. ولكن فقط يراد إحصاء أعداد المواد المعارة بهذا الشكل. حجز يتم حجز مادة معارة باسم المستفيد حتى إذا ردت من الإعارة يتم تسليمها للمستفيد الذي حجزها ليستعيرها. مواد في النقل يتم من خلالها التعرف على المواد الموجودة في النقل أو التي في انتظار النقل بين المكتبات حيث يمكن عرض جميع المواد التي في انتظار النقل إلى المكتبة المالكة للمواد. استدعاء يعني ذلك طلب رد المادة قبل تاريخ الرد المسجل في النظام لأن هناك مستفيد أخر ينتظر استعارة المادة. طلب عبارة عن رسالة يتم إرسالها من المستفيد للمكتبة لطلب خدمة ما مثل الإعارة التعاونية أو حجز مادة أو البحث في قواعد البيانات. واخيرا ... كانت تلك مقتطفات من الدليل التدريبي لقسم الاعاره في نظام اليونيكورن اطلعت عليها فاستفدت منها فاردت ان تشاركوني الفائده واتمنى ان احصل على متسع من الوقت لاكمل لكم البقيه المرجع : الدليل التدريبي - النظام الفرعي للإعارة- مؤسسة تقنية المعارف . 2007 |
تابع للدليل التدريبي ( الموضوع السابق )
وظائف المستفيدين بيانات المستفيدين وصيانتها تحتوي تسجيلات المستفيدين على البيانات الخاصة بهم بالإضافة لبيانات الموظفين في المكتبة. ويكون لكل مستفيد على النظام معرف لا يتكرر وقد يكون هذا المعرف هو رقم بطاقة الأحوال للمستفيد أو رقم رخصة القيادة. ويمكن أيضاً تهيئة النظام لإنشاء معرفات خاصة بالمستفيدين حسب رغبة المكتبة ويمكن استخدام البار كود أيضاً كمعرف للمستفيدين لضمان سرعة الأداء. وهناك أيضاً المعرف البديل حيث يمكن استخدامه كنقطة وصول لتسجيله المستفيد عند وجود مشكلة في المعرف الأساسي وقد يكون هذا المعرف البديل عبارة عن الرقم الدراسي للمستفيد أو أي رقم أخر لا يمكن تكراره. وعند الدخول على الفهرس المتاح للجمهور يمكن استخدام أي منهما مع كلمة المرور للدخول على الحساب الخاص بالمستفيد. شريط أدوات المستفيدين شكل رقم (8) – شاشة شريط أدوات المستفيدين أيقونات وظائف المستفيدين شكل رقم (9) – أيقونات وظائف المستفيد إنشاء مستفيد جديد يستخدم هذا المعالج لإنشاء تسجيلة مستفيد جديد على النظام. وعند الضغط على الأيقونة السابقة يتم ظهور شاشة الخصائص كما يلي:- شكل رقم (10) – شاشة ضبط خصائص تسجيل مستفيد ويتم هنا اختيار القيم الافتراضية لكل حقل يظهر أمامنا في الشاشة السابقة مثل مكتبة المستفيد واسم السمة الخاصة به واختيار العنوان الأساسي من بين الثلاث عناوين والتقسيم الجغرافي أي الحي السكني للمستفيدين، ثم بعد ذلك يتم اختيار الفئات الخاصة بتقسيم المستفيدين حسب ما ترى المكتبة، ويتم اختيار تاريخ الميلاد الافتراضي واختيار التمرير التلقائي لنسخ الدوريات على المستفيدين. يتم بعد ذلك ضغط زر موافق لتظهر شاشة تسجيل مستفيد جديد كما يلي:- شكل رقم (11) – شاشة تعريف مستفيد جديد : تسجيل مستفيد بالنقر على أيقونة "تسجيل مستفيد" من القائمة الفرعية للمستفيدين من شريط أدوات الإعارة تظهر لنا شاشة " تسجيل مستفيد: تعريف مستفيد جديد" والتي نقوم من خلالها بإنشاء تسجيلة مستفيد جديدة حيث نقوم بتحديد معرف وسمة المستفيد كما عرفتها المكتبة في السياسات مسبقاً كما أنه يمكن إضافة سمات أخري من خلال السياسات . ثم يتم الضغط على زر "موافق" لتظهر الشاشة التالية:- شكل رقم (12) - شاشة البيانات الأساسية • في حقل الاسم يتم إدخال الاسم على حسب سياسة المكتبة في كتابة الأسماء سواء باسم العائلة أولاً أو باسم الشخص أولا. • يتم بعد ذلك كتابة لقب المستفيد في الحقل الخاص به ويكون مثل "د" أو "أ.د" ... الخ. • وفي حقل المعرف البديل يتم إدخال أي رقم خاص بالمستفيد كمعرف بديل له مثل رقم رخصة القيادة أو بطاقة الأحول. • وعلى يسار الشاشة يظهر مربع اختيار يتم التأشير عليه لإعلام النظام بأن المستفيد مسموح له بتمرير الدوريات. • وفي معرف المجموعة يتم جمع أكثر من تسجيلة مستفيد تحت معرف واحد لمجوعتهم مثل الشركات أو العائلة. • يتم بعد ذلك اختيار مكتبة المستفيد وتعديل سمة المستفيد التي تمت اختيارها مسبقا إذا أراد الموظف ذلك. شكل رقم (13) - شاشة الاشتراك وهنا يعرض النظام تاريخ انتهاء الاشتراك بناء على سمة المستفيد. أيضاً كلمة المرور للمستفيدين الذين يراجعون حساباتهم على النظام من خلال الفهرس المتاح للجمهور، كما يعرض النظام أيضاً حالة المستفيد وبما أنه مستفيد جديد فسوف تكون حالته عند الإنشاء موافق (وهذا يعنى أن اشتراك المستفيد حالته سارية أي غير موقوف). ثم بعد ذلك يوجد حقل رد المطالبات والذي يسجل فيه عدد مرات ادعاء المستفيد برد أوعية ولا توجد هذه الأوعية في المكتبة (أي أن المكتبة تنفي أنها تسلمت تلك الأوعية أو المواد). شكل رقم (14) - شاشة ديموجرافي البيانات في هذه الشاشة اختيارية لأغراض إحصاءات المستفيدين بالنسبة للفئات، ويوجد أيضاً التقسيم الذي يكتب فيه اسم الحي السكني وتاريخ الميلاد والذي يتم كتابته باليوم والشهر والسنة وعلى أساسه يتم حساب عمر المستفيد. شكل رقم (15) - شاشة العناوين ويتم في هذه الشاشة عرض عناوين المستفيد التي تحدد مكان تواجده او إقامته ، واختيار أي منها ليكون العنوان الأساسي حيث يتاح لكل مستفيد تحديد 3 عناوين في التسجيلة مع ملاحظة أنه : 1 - ليس بالضرورة أن يتم تسجيلها جميعا ويمكن الاكتفاء بعنوان واحد فقط 2 - يتم إدخال تفاصيل عنوان المستفيد لأغراض المراسلة بالبريد العادي وإدخال البريد الإلكتروني لأغراض المراسلة عبر البريد الإلكتروني. ويتم في هذه الشاشة كتابة التعليقات والملاحظات من قبل موظفي المكتبة على تسجيلة المستفيد مع ملاحظة أن هذه الشاشة لا تظهر للمستفيد من المكتبة فهي خاصة بالعاملين فيها فقط حيث تسجل أية ملاحظات تحذيرية خاصة بمستفيد معين. وبعد اكتمال إدخال البيانات للمستفيد الجديد تظهر الشاشة التالية لتخبرنا بإتمام العملية واقتراح العمليات التي يمكن القيام بها بعد ذلك كأزرار اختيار وهو ما يسمى بتدفق العمل.شكل رقم (17) – شاشة اكتمال عملية التسجيل عرض مستفيد يقوم هذا المعالج بعرض بيانات المستفيدين مثل الإعارات، الغرامات، الحجوزات، حالة المستفيد والبيانات الإضافية. بالنقر على أيقونة "عرض مستفيد" من شريط أدوات الإعارة تظهر لنا شاشة "عرض مستفيد: بحث مستفيد" والتي نقوم من خلالها بالبحث عن المستفيد لعرض البيانات الخاصة به ويوجد مجموعة من الحقول يقدمها النظام لسهولة وسرعة البحث من خلالها:- • اسم المكتبة : حيث يمكننا من خلال هذه الشاشة تحديد المكتبة أو المكتبات التي سوف نقوم بالبحث عن المستفيد فيها وذلك لتحديد البحث. • الاسم : بتحديد هذه الخاصية يمكننا البحث عن المستفيد من خلال اسم المستفيد. • المعرف : بتحديد هذه الخاصية نبحث عن المستفيد عن طريق المعرف (الباركود) .• المعرف البديل : وهو المعرف الاحتياطي أو هو أحد وسائل تعريف المستفيد معرف المجموعة: وهو رقم تعريف المجموعة أو الفئة التي ينتمي إليها المستفيد.• الحالي : وهذه الخاصية من مميزات نظام يونيكورن حيث يحدد تلقائيا آخر مستفيد قمنا بإجراء تعديل عليه ليكون هو الحالي. بعد تحديد خصائص البحث نقوم بالنقر على زر "موافق" وذلك للبحث عن المستفيد حيث يعرض لنا النظام تسجيلة المستفيد الكاملة وذلك من خلال شاشة "عرض مستفيد" شكل رقم (18) – شاشة عرض مستفيد وتتيح التسجيلة مجموعة من الخيارات داخل الشاشة والتي يمكننا التنقل بينها من خلال النقر عليها بالماوس ، مع ملاحظة ما يلي : 1 - اذا نقرنا مثلا على زر "عرض مستفيد آخر" نعود مرة أخري إلى شاشة "عرض مستفيد : بحث مستفيد" للبحث عن مستفيد جديد 2 – كما يمكن تعديل بيانات المستفيد من خلال النقر على أيقونة "تعديل مستفيد" ولإنهاء عرض التسجيلة نقوم بالنقر على زر "إغلاق". المرجع : المرجع السابق . في المشاركه السابقه .[/] |
الله يعطيك العافيه ... كنت مررره محتاجه معلومات عن اليونيكورن وطريقه العمل فيه ...
ألف شكر لك يامشاعل المحمود |
اهلا بك
اهلا بك اختي " seham al_7arbi " مرورك يشرفني proudproudproud مشكوره على كلامك الذي يثلج الصدر لم افعل سوى الواجب :o:o:o |
بارك الله فيك .. لكن الصور لا تظهر عندي
أرجو تحميل الصور في موقع ثاني وجزاكم الله خيرا ..... |
ان شاء الله
ساحاول رفعها انشاء الله دمتم بود واشكرك اخي على المرور |
الدليل التدريبي للإعارة كاملا
مرحبا بكم من جديد وهذا رابط للدليل كاملا ارجو الرد فقط لكي اتاكد بان الرابط يعمل |
الدليل التدريبي للفهرسه في نظام اليونيكورن
يعد الهدف العام من أي نظام آلي للفهرسة هو: إنشاء تسجيلة ببليوجرافية لكل وعاء تقتنيه المكتبة، وإمكانية إجراء عمليات الصيانة لهذه التسجيلات مثل (التعديل، التكرار، الحذف) لسهولة استرجاعها . أما عن نظام الفهرسة والضبط الاستنادي في نظام يونيكورن فانه : أ- يتيح إمكانية إنشاء التسجيلات الببليوجرافية بأسلوب تفاعلياً مباشراً ب- يتيح إنشاء تسجيلات إستناد وفقاً للقوالب الإستنادية المختلفة وذلك لجميع أنواع المداخل، حيث يتم الربط تلقائيا بين المصطلح في ملفات الاستناد وفهرس المكتية. حيث يتيح النظام الفرعي للفهرسة والضبط الاستنادي في نظام Unicorn قاعدة بيانات للنصوص الكاملة تتيح التعامل مع كل انواع اوعية المعلومات. ((لتحميل الدليل التدريبي للفهرسه في نظام اليونيكورن)) http://file12.9q9q.net/Download/7699...-----.rar.html |
السلام عليكم
عسى ان تكون بخير للاسف ان الرابط لا يعمل ولا اعمل ما هو السبب . مروة |
شكرا لك الاخت مروه على ابلاغي بعدم وجود الملف واسفه لحدوث ذلك قمت بوضع الملف على موقع اخر وارجو ابلاغي اذا حصل اي عطل http://www.4shared.com/file/92754336...___online.html |
بارك الله فيك .. تم تحميل الملف من الرابط الثاني
|
تم تحميل الملف جاري الاطلاع
بارك الله فيكم دمتم لنا |
| الساعة الآن 12:12 PM. |
Powered by vBulletin® Copyright ©2000 - 2024, Jelsoft Enterprises Ltd.
جميع الحقوق محفوظة لـ : منتديات اليسير للمكتبات وتقنية المعلومات
المشاركات والردود تُعبر فقط عن رأي كتّابها
توثيق المعلومة ونسبتها إلى مصدرها أمر ضروري لحفظ حقوق الآخرين